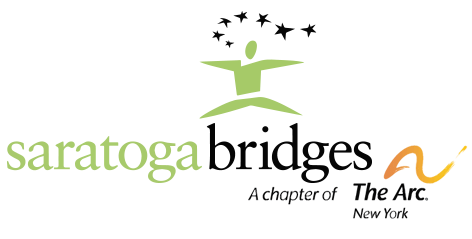Tools for working offsite
You will find tools here for accessing the resources you need to get your work done:
Here are the features of our phone system you will need:
To retrieve your voicemail remotely:
Dial 518-871-9499
dial your extension,
enter your voicemail password and press #.
For forwarding your extension to your Cell Phone or House Phone, you need to create a new Custom menu button on your work phone first:
NOTE- This procedure only works for people working at our main campus- Admin, Alpha, and Transportation
- Press the Options button, followed by your voicemail password and press #.
- Press 1, then press the button below Edit on the LCD screen,
- Press # 5 (or use the UP/Down button to the left of the LCD screen, toggle to Custom, press Edit once again.)
- Enter 9 then the number that want to forward your extension to. For example 9-1-518-587-0723 press OK, OK, then done. This will also put your phone in the new Custom mode that you just created.
- If you are still working on the Main Campus you can change your Call Handling Mode back to option 1 by pressing Mode and choosing 1 and then OK.
To change your call handling mode remotely:
NOTE: For main campus users ONLY- If you have not set up your custom mode button on your work phone, you cannot forward your work phone to your cellphone. You will need to visit your office and set this up ON THE PHONE. Wilton and Clifton Park users cannot forward their extensions to their cell phones.
Dial 518-871-9499
dial your extension,
enter your voicemail password and press pound, press 7, 2, 5 (custom)
hang up.
To unfoward your phone remotely you will select option 1
Teleconferencing Options
We have lived our lives in an environment of face-to-face to face interaction, so we may find we are at a loss when the usual (and often subtle cues) are not available. Teleconferencing allows us to overcome some of the barriers distance creates for getting our work done together, but not all. You may find this recent article from the Times useful for navigating the “dos & don’ts” of virtual collaboration (See Here).
Below you will find some basic tutorials for using some of the platforms for working virtually. Given the nature of our work, we need to be aware of the HIPAA compliance issues involved with using these. Microsoft Teams and Zoom (w/BAA in place) are HIPAA compliant. Skype for Business is currently not HIPAA compliant. The free version of Skype cannot be made HIPAA compliant. And, given its widespread use, it should also be noted that Facetime (iOS) is most certainly NOT HIPAA compliant.
If you will use a shared device, like an iPad, and you sign in to one of the teleconferencing applications, make sure to sign out of your account before passing it along to the next user or else they will have access to your account. We ask that our Residential users NOT sign out of the Apple ID account used for Facetime.
Here is a brief video showing how to sign up for a free Skype Account, install the software, and start a video chat session:
Here is a version explaining how to use Skype for Business:
Here is a link to a comprehensive guide to using Skype:
Our Office 365 accounts also allow us to use Microsoft Teams to work together remotely. Take a look at this video for a brief overview:
Microsoft has a nice explanation of how to use Teams with other programs in this 3 minute video called Work remotely with Office 365.
Here is a demonstration in the Windows 10 operating system of how to install the Zoom platform’s software on your PC, open a meeting using a link from the meeting’s host, and sign up for a free Zoom account.
The developer’s site has a wide variety of technical resources you will find useful. Go here.
Need a quick breakdown of the features available with a free Zoom account? Find a summary here.
Make sure to keep unwanted visitors from entering your Zoom meeting. Hosts should make sure to enable the password and waiting room features before sending meeting invitations. Zoom has a comprehensive explanation of what you will need to do and you can find this information here.