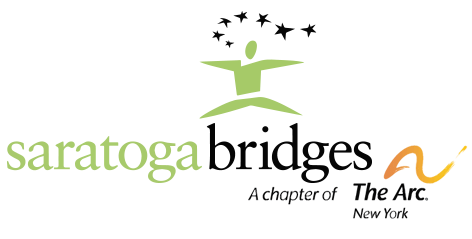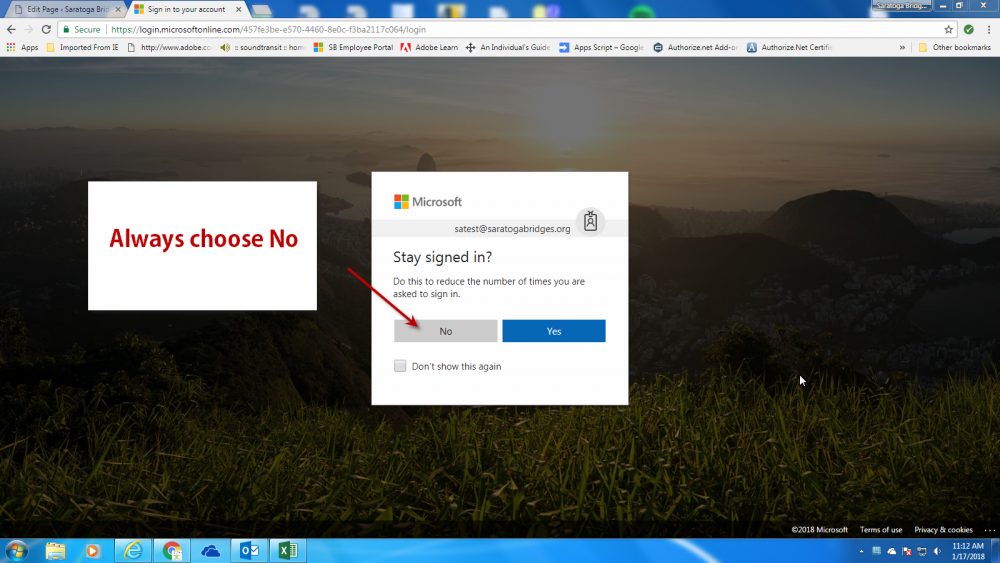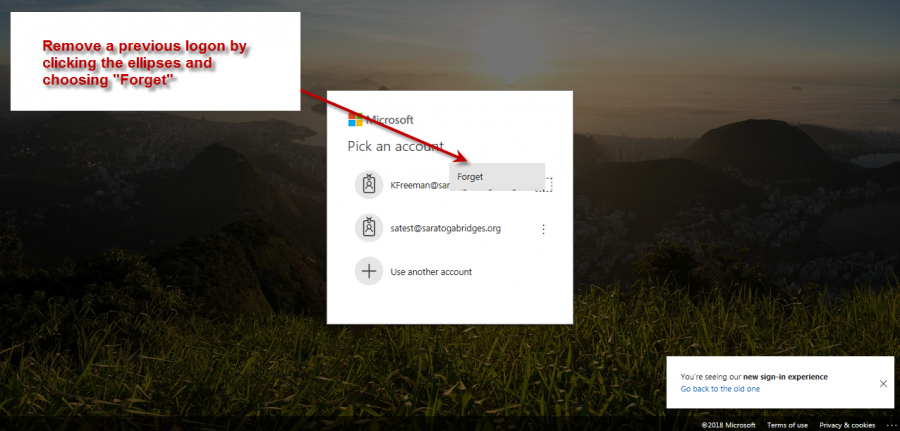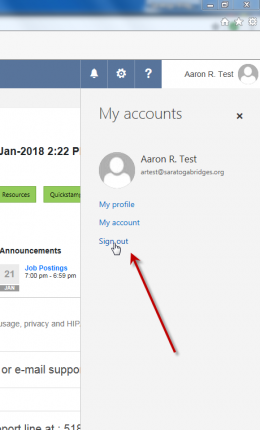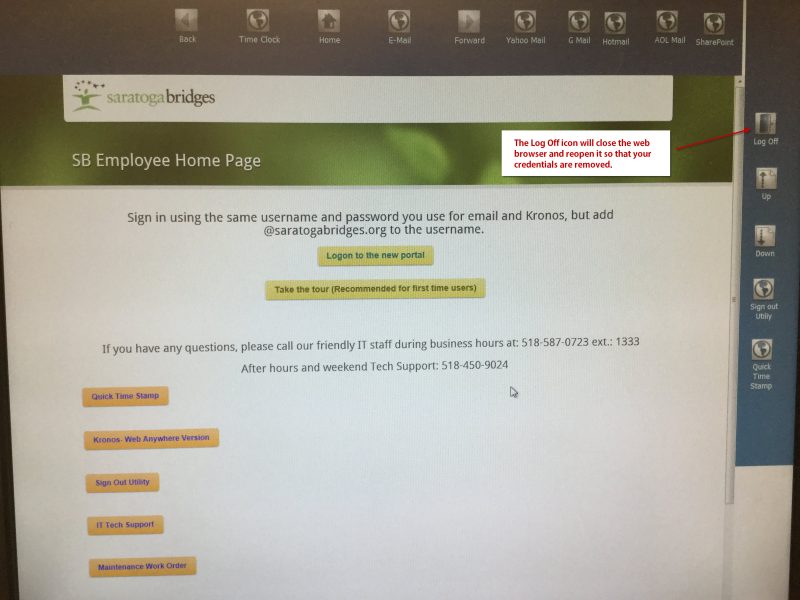Would you walk away from a computer in a public library and leave your Facebook or personal email account open?
Saratoga Bridges is responsible for maintaining the security of the Protected Health Information that belongs to the people served by our programs. You play a key role in helping us keep this information safe and secure when you follow the best practices provided by the IT department. Securing your account only begins with creating a good password and not sharing it. You need to pay attention to the ways you access your account, and keep in mind the difference between public and private computers.
Computers used by more than one employee require special attention. This includes the kiosks installed at various locations around the agency and work group PCs located in the residential houses. The web browser (e.g., Internet Explorer, Chrome, Firefox, etc.) used to visit the employee site temporarily saves your user name and password until you log out and close the session. This is the reason you do not need to keep typing in your username and password as you open up new tabs to visit different parts of the site. While this feature of the web browser offers the user convenience, it also provides an opportunity for a breach in security because you can inadvertently access another user’s account if you are not careful. The general rule to avoid this is to always begin your SharePoint session with a freshly opened web browser, and make sure to close it when you are done working.
Here are some points to keep in mind when you use a shared computer:
- Never have the web browser save your password on a shared computer. So, if you receive a prompt like the one below, remember this is not personal technology, select “Not for this site“:
- Or, if you receive a prompt asking if you would like to stay signed in after providing your password, choose “No“:
- When you log on, or when you log off, you should remove your own, or another users email address from the list of users who previously logged on to Office 365. DO NOT trust that other’s have paid attention to these instructions:
- Make sure you sign out when you are done with your work and close the browser:
- If you are using a kiosk, you should use the Log Off icon in addition to signing out:
- The web browser will transition through a series of three screens as you are signed out of your account. Here is what it looks like:
Occasionally, the web browser may hang on the second screen in the sequence, the one that explicitly tells you that it is good idea to close the web browser. If this happens when you are using a shared work group PC, just close the browser. If this happens when you are using a kiosk, use the Log Off icon described above.